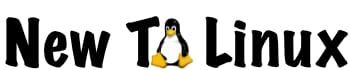Last Updated on December 10, 2020 by NewToLinux
In my last post, I showed you how to create a bootable USB drive using Ventoy. In this post, we will actually use it by
- Downloading ISO files
- Verifying the ISO files
- Copy ISO files to the Ventoy drive
- Change the boot order so your compute will boot from USB
- Try Linux
If you check out Distrowatch, you will find there are quite a few FOSS operating systems using the Linux kernel. I really like this page since it has a graphic representation of the different distributions and lineage of those distributions. Generally though, if you look at the Periodic Table of Linux Distributions, you will find six family groups.
- Debian/Ubuntu
- Arch
- RedHat/Fedora/Mandriva
- Slackware
- Gentoo
- Other
Downloading ISO Files
For this post, we will download long-term support (LTS) versions of Ubuntu and Manjaro. Please watch the videos for Manjaro to pick the one you think you may like the most. Keep in mind that Ubuntu is from the Debian/Ubuntu family, and Manjaro is from the Arch family. When we test these, you will see subtle differences that are family-specific.
You may also see that there are amd64 and ARM versions. That has to do with your CPU chip. The amd64 will be for computers running standard Intel or AMD processors. This is the typical CPU architecture we are looking for with mainstream PCs and Notebooks.
Verify the ISO Files
If you installed HashTab, right-click on the file and select properties. Click on the File Hashes tab.
For Ubuntu, getting the checksum is a pain. Go to the Ubuntu Releases page. Select the release you downloaded. Scroll down a bit, and you will see this. Notice the file name of the ISO. This should match the ISO you downloaded. Click on the red arrow file, and the checksum will appear. Copy the one for the desktop download and go back to the file properties window and compare.
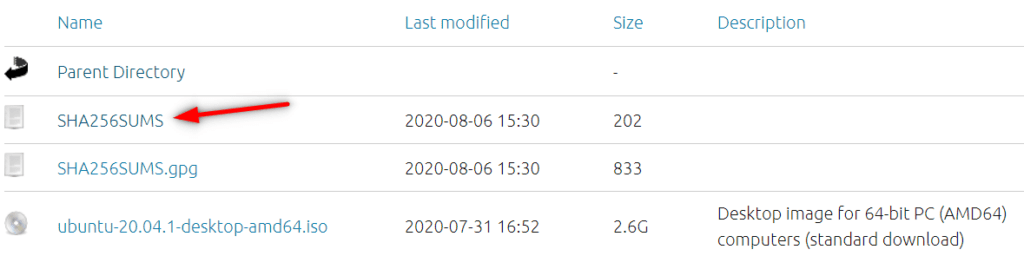
Hash matches.
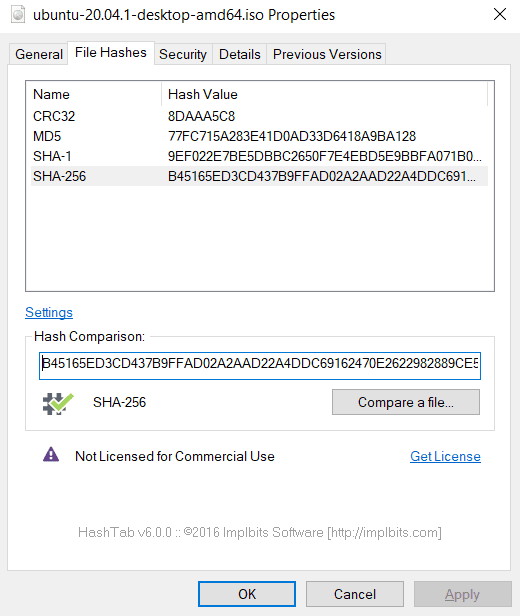
Manjaro is much easier. On the download page you will see the SAH1 checksum.
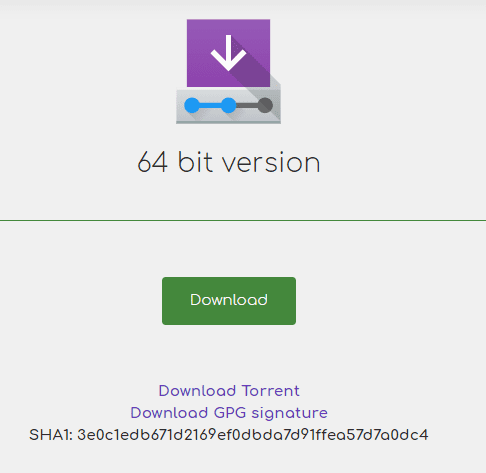
After you right click on the file, select properties, and select the File Hashes tab.
Go back to the Manjaro download page and copy the SHA1 checksum. Go back to the file properties window and compare.
Hashes match.
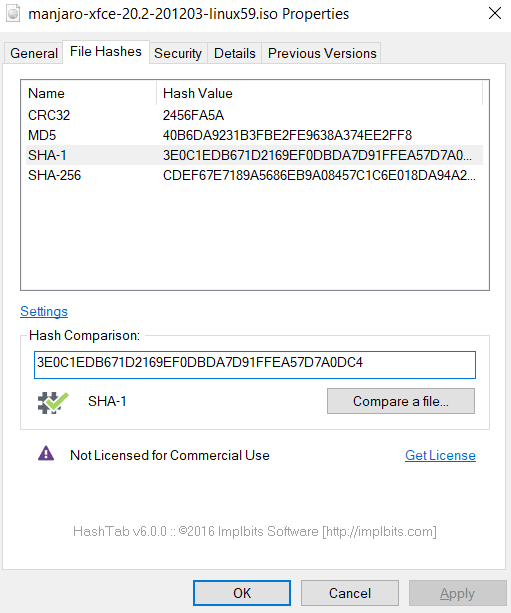
Copy ISO files to the Ventoy Drive
Once you have the ISO files downloaded, please copy or move them to your Ventoy drive.

When moving/copying the files you may get an error asking if you want to move the file without its properties. Check the ‘Do this for all current items’ box and select ‘Yes’. The error has to do extra information about the file that will be lost when moving files from a NTFS formatted disk to a FAT32 formatted disk.
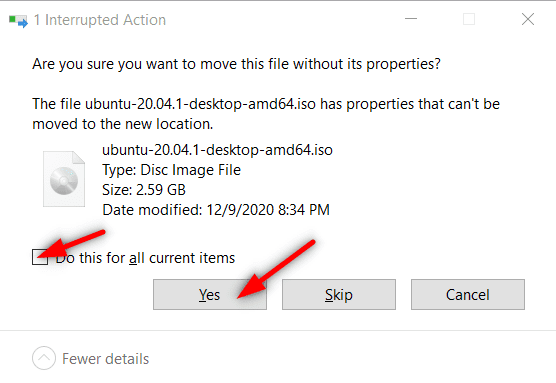
Your Ventoy disk should look like this.
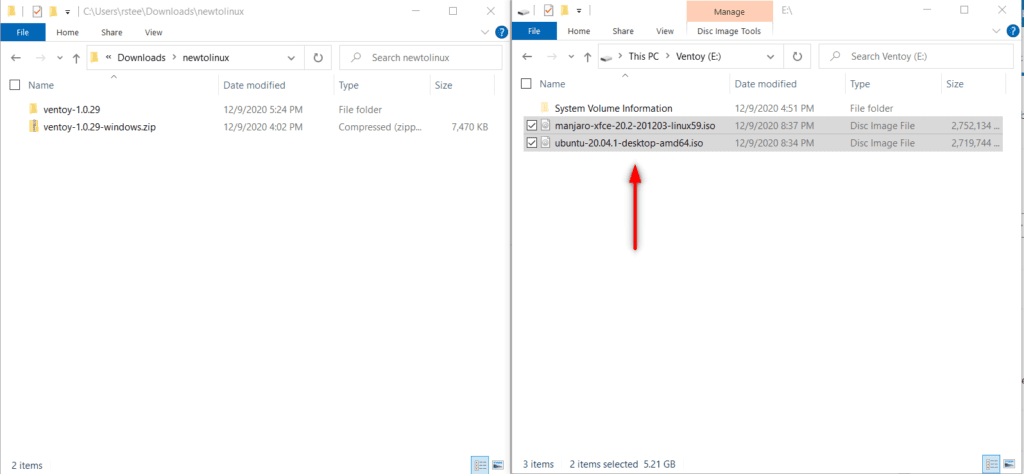
Change The Boot Order So Your Computer Will Boot From USB
Be sure the Ventoy USB flash drive is in a USB port on your computer.
This step may be kind of tricky. It is worth learning this part, likely from trial and error, because you may need to access these setting at some point anyway. If you change things are unsure, you can always opt to not save changes when you exit.
When your computer is booting up, you typically see the computer manufacture logo at the beginning of the process. When you see that logo, you need to keep tapping the correct key (do not hold the key down) to enter the computer’s BIOS settings. On the computer I am on right now, F2 will get you to the setting as seen below, F7 will get me to the boot order selector. It will look something like this.
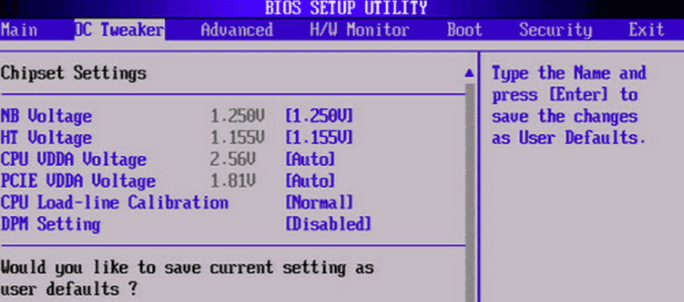
Google your computer brand and model to see what key you need to tap. It may also be in your manual if you have one. Some search terms could be:
- “brand” “model” boot from USB
- “brand” “model” access BIOS settings
- “brand” “model” function key BIOS
UEFI is replacing BIOS, so you may see information about that when you are searching. However, the bottom line is we need to get into those firmware settings to change the boot order. You may have “Secure Boot” enabled. This setting, wherever it might be, needs to be deactivated so you can boot from USB. After we play around with booting with USB and trying Linux, you may need to enable secure boot again to boot to Windows. This all depends on the BIOS software on your computer.
If you need help, post in the comments.
Try Linux
When you are successful booting from USB, you will see this on the screen. Notice the ISO files you copied to the Ventoy disk are in alphabetical order. Use the arrow keys to select the distribution you want and press enter.
Be sure to select TRY if given the option. Do not install . . . YET.
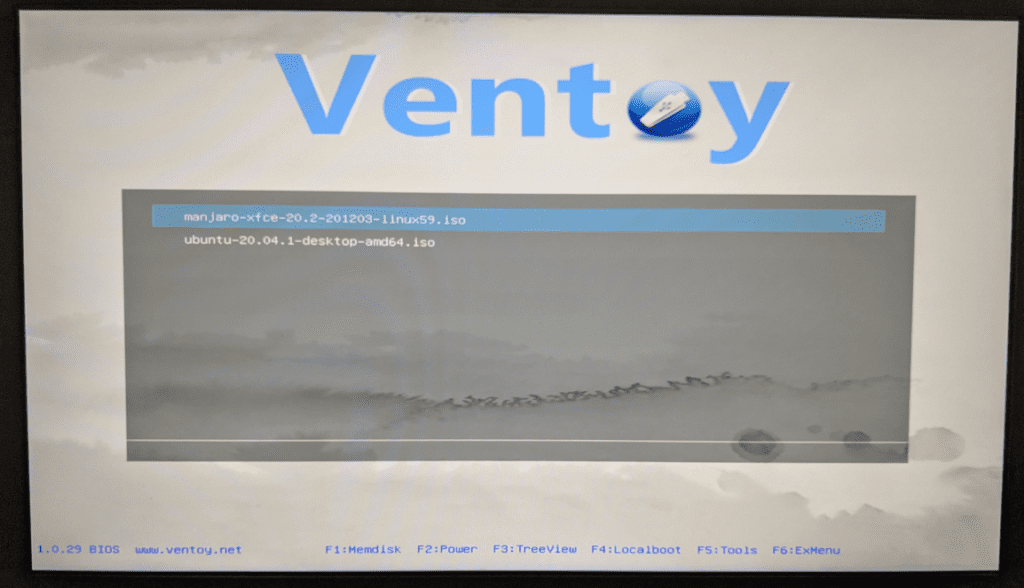
Great job!